⚠️ ARCHIVE NOTICE ⚠️
This documentation is no longer being maintained!
- The new ArduSub docs are located in the ArduPilot wiki. Updated pages will be redirected.
- The Companion Computer Software is also archived, and has been replaced by BlueOS.
- For Control Station Software, see QGroundControl or Cockpit (our new alternative).
Wireless Topside Connection
These instructions assume that you have already set up your ROV to the surface computer via the tether and static IP of 192.168.2.1 on the surface computer, according to the directions in the Network Setup section. These instructions were compiled using the TP-LINK TL-WR802N router.
To begin, power on the ROV, and connect via Ethernet. Open a web browser and navigate to 192.168.2.2:8088. Click the 'Open Terminal' button in the upper right corner. Enter this command to remove the Raspberry Pi's static IP assignment on the Ethernet interface:
sudo sed -i 's/ip=192.168.2.2//' /boot/cmdline.txt
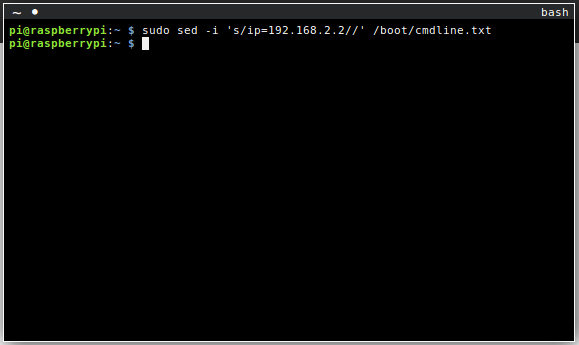
Disconnect power from the ROV.
Now we need to set up the router. We will start by resetting the router to the factory defaults. Connect power to the router, and hold down the 'Reset' button for 15 seconds. Disconnect power from the router, and power it on again.
Connect the surface computer to the router's wireless network, using the network name and password printed on the label on the side of the router. After you have connected to the router's wireless network, open a web browser and navigate to 192.168.0.1. Enter the default username (admin) and password (admin).
In the Operation Mode menu, choose the 'Access Point' option and save the settings and reboot the router.
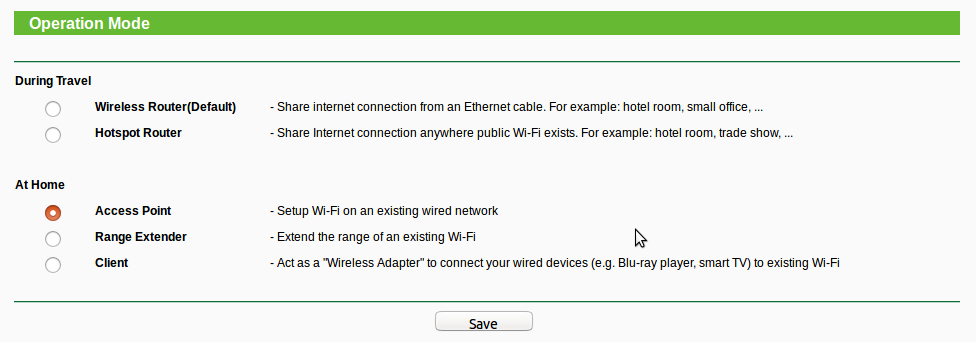
After the router reboots, reconnect the surface computer to the router's wireless network. Open a web browser and navigate to 192.168.0.254 and log into the router again.
In the Network menu, set the Type to 'Static IP' and set the IP Address to 192.168.2.3. Then save the settings and reboot the router. Disconnect power from the router.
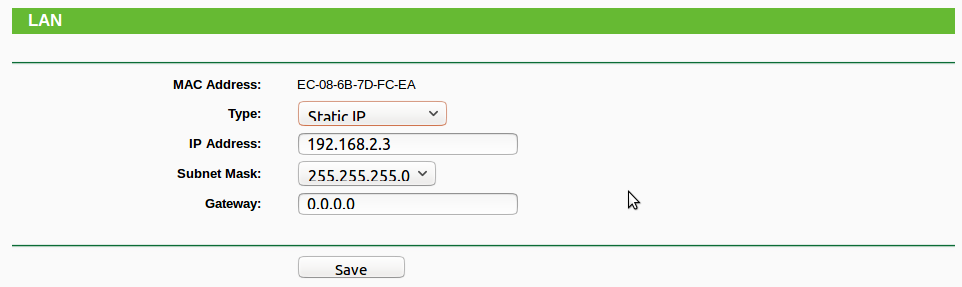
Next, remove the static IP assignment from the surface computer, and configure the Ethernet interface as a DHCP client (this is the default 'automatic' configuration).
Connect the router to the tether with an Ethernet patch cable and connect power to the router. Power on the ROV. Connect the surface computer to the router's wireless network. Open a web browser and navigate to 192.168.2.3 and log into the router again.
In the DHCP menu, go to the DHCP Client List sub-menu. Write down the MAC Addresses for the surface computer and the Raspberry Pi.
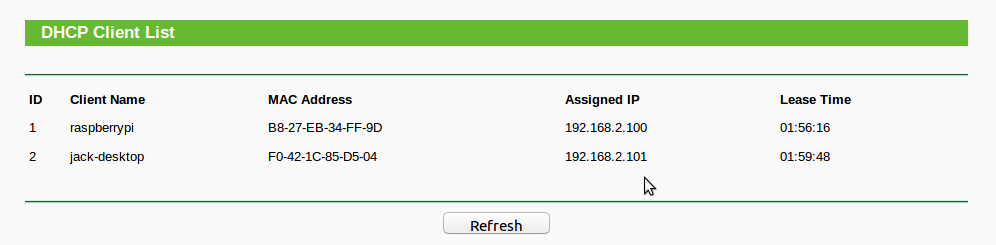
Go to the Address Reservation sub-menu, and reserve 192.168.2.1 for the MAC of the surface computer and 192.168.2.2 for the MAC of the Raspberry Pi. Disconnect then reconnect power to the router.
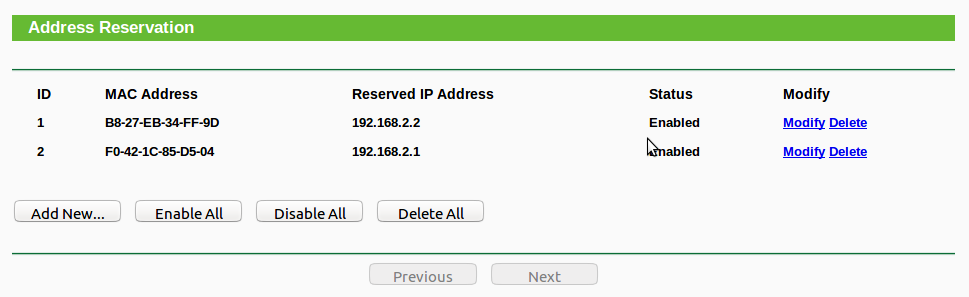
Connect the surface computer to the router's wireless network. Open QGroundControl, and it will connect to the ROV wirelessly!