⚠️ ARCHIVE NOTICE ⚠️
This documentation is no longer being maintained!
- The new ArduSub docs are located in the ArduPilot wiki. Updated pages will be redirected.
- The Companion Computer Software is also archived, and has been replaced by BlueOS.
- For Control Station Software, see QGroundControl or Cockpit (our new alternative).
Main Toolbar
The main menu/tool bar provides access to the different application views, and high level status information for the connected vehicle. The menu is the same in all views except for "Plan View" (which has a single icon to take you back to "Fly" view).

View Selection Icons
The following icons are used to switch between the main Views. These are displayed even if no vehicle is connected.
 Application Settings View: Configure the QGroundControl application.
Application Settings View: Configure the QGroundControl application.
 Vehicle Setup View: Configure and tune your vehicle.
Vehicle Setup View: Configure and tune your vehicle.
 Plan View: Create autonomous missions. [Not functional with ArduSub 4.0.1]
Plan View: Create autonomous missions. [Not functional with ArduSub 4.0.1]
 Fly View: Control and monitor your ArduSub vehicle, including streaming video.
Fly View: Control and monitor your ArduSub vehicle, including streaming video.
 Analyze View: Download logs, and access the MAVLink console.
Analyze View: Download logs, and access the MAVLink console.
Status Icons
Status icons are displayed when QGroundControl is connected to a vehicle. These show the high level status of the vehicle, and can be clicked to see more detailed information.
 Vehicle Messages: Click to show a dropdown of messages from the vehicle. This will change to a Yield sign if there are critical messages.
Vehicle Messages: Click to show a dropdown of messages from the vehicle. This will change to a Yield sign if there are critical messages.
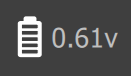 Battery: Current battery voltage. A Power Sensing Module will need to be properly configured to display the correct voltage.
Battery: Current battery voltage. A Power Sensing Module will need to be properly configured to display the correct voltage.
 Joystick Status: Click to show the joystick status. The icon will be red if no joystick is connected and/or it is not enabled. After a joystick is calibrated and enabled, the icon will turn white.
Joystick Status: Click to show the joystick status. The icon will be red if no joystick is connected and/or it is not enabled. After a joystick is calibrated and enabled, the icon will turn white.
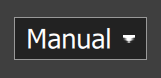 Flight Mode: Current flight mode. Click or press an assigned button to change flight mode.
Flight Mode: Current flight mode. Click or press an assigned button to change flight mode.
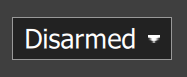 Arming Status: This dropdown shows the arming status of the vehicle.
Arming Status: This dropdown shows the arming status of the vehicle.
Disarmed means control to the ESCs has been disabled and cannot be activated inadvertently.
Armed means the ESCs are enabled and moving the joystick will cause the thrusters to spin in the corresponding direction.
Brand Image
This can be changed in the General Settings of the Application Settings View.